
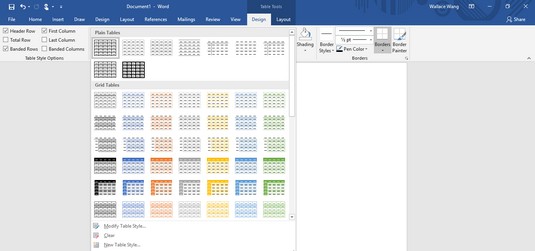
- Create table formatting in word 365 how to#
- Create table formatting in word 365 update#
- Create table formatting in word 365 pro#
Step 1 − Click anywhere in the table you want to delete. Delete a Tableįollowing are the simple steps to delete an existing table from a word document.

Step 4 − To select any of the styles, just click the built-in table style and you will see that the selected style has been applied on your table. When you move your mouse over any of the styles, it shows real time preview of your actual table. Click the Table Styles button to display a gallery of table styles. Step 3 − This is an optional step that can be worked out if you want to have a fancy table. The table design mode has many options to work with as shown below. Step 2 − Click the square representing the lower-right corner of your table, which will create an actual table in your document and Word goes in the table design mode. You can make your table having the desired number of rows and columns.

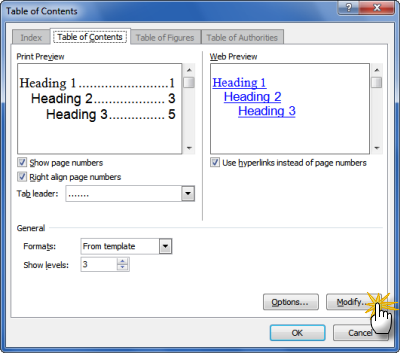
When you move your mouse over the grid cells, it makes a table in the table that appears in the document. This will display a simple grid as shown below. Step 1 − Click the Insert tab followed by the Table button.
Create table formatting in word 365 how to#
74:00 Learn how to create columns in a document 75:50 Learn how to create a table of contents in Word 80:00. The following steps will help you understand how to create a table in a Word document. 09:45 Learn how to use general formatting. Usually the top row in the table is kept as a table header and can be used to put some informative instruction. Each cell can contain text or graphics, and you can format the table in any way you want. A table is a structure of vertical columns and horizontal rows with a cell at every intersection.
Create table formatting in word 365 update#
The next section shows how to update a list of tables or figures.In this chapter, we will discuss how to create a table in Word 2010.
Create table formatting in word 365 pro#
Pro Tip: The Web Preview section shows how your list will look if you convert your Word file to a web page. (Optional Step) Select additional options concerning page numbers and the tab leaders, which are the dots, dashes, or lines that appear before the page numbers.įigure 6.Ensure that Include label and number is checked if you want the label (i.e., Figure or Table) and the number to be included in the list.(There is no option for listing figures and tables together.) Select Figure or Table from the Caption label menu.Just like when using the Ribbon, use this to select a preferred border line option. An alternative method is to right-click on the table youve created and click the arrow-down icon on the Borders button. (The From Template option is based on the styles established in your current template.) On the ribbon, go to Home > Paragraph and click the arrow-down button on the Borders button. Select a visual style from the Formats menu in the Table of Figures dialog box.Select Insert Table of Figures from the Captions group. When I create a table in Word, I don't put any special tabs or margins in, just take the defaults.Select the References tab in the ribbon.Insert your cursor where you want to place your list.Remember that these steps will only work if you used Word’s caption tool to number your tables or figures before creating the list. How to Create a List of Tables or Figures Best way to find this folder is to create a new document choose File Save As Choose Word Template (DOTX) as the format now notice that the path changes to the template path on top.


 0 kommentar(er)
0 kommentar(er)
